Install Android VCOM drivers on Windows 8, Windows 10, Windows 7 32 bit, and 64 bit OS. Download Latest MediaTek MTK USB VCOM Drivers using our easy steps guide. Whenever any software gets outdated, it starts giving error when trying to get your device recognized by PC. In particular, you might get This device cannot start. (Code 10) error under this situation.
How To Port Custom Rom for MediaTek Devices. Porting MediaTek ROM is just piece of cake, In this tutorials we are going to explain how to port port MediaTek ROM such as(Jellybean- JB 4.2.2 to JB 4.2.2) – MTK5672/MT5672, MTK6577/MT6577, MTK6582/MT6582, MTK6589/MT6589. PC Pitstop - PC Performance Roots. PC Pitstop began in 1999 with an emphasis on computer diagnostics and maintenance. During the early days of the dot com boom, our online PC maintenance tools were skyrocketing.
Also, you can see the MTK Preloader USB VCOM port for a second, and then it disappears from the Device Manager list. The main reason for this problem is outdated and corrupted device drivers. Sometimes, restarting your computer can fix the code 10 error. However, it is a very rare scenario. To recognize your Android phone by PC, all you need is to install drivers that are specifically made for your device.
Related:How to Install Android CDC Drivers on Windows
Moreover, you can even update the already installed driver and fix device driver issues. In fact, whenever a device is connected to the PC, the operating system automatically detects the phone and then install a generic USB driver. Many Android devices come with USB drivers installation CD. You can easily run the CD and install the entire Software Suite on your PC.
Most importantly, this will not only fix the connection but also update the already present drivers. Moreover, updating drivers can solve various issues, add new functions, and upgrade to the latest version. Do you own a MediaTek phone like Xiaomi Redmi 6A, Realme 3, Oppo F9 Pro, or Vivo Y3? If yes, then you should install MediaTek MT65xx USB VCOM Drivers on your Windows PC.
An app called SP Flash tool or SN Write tool is used especially to root, install TWRP recovery, flash custom ROM or stock firmware on MediaTek phones. However, this SP Flash tool will not detect your Android phone unless the latest Mediatek USB VCOM drivers are installed. In case you don’t want to root or install ROM, you should still have the MediaTek MTK drivers installed for proper data transfers.
How to Install MediaTek MT65xx USB VCOM Drivers
In this guide, we’ll install the latest MediaTek USB VCOM (Android) Driver version 3.0.1504.0 on Windows 7, Windows 8, Windows 10, Vista, and XP. These drivers are compatible with both 32 bit as well as 64 bit Windows OS. Furthermore, it is even compatible with MT66xx and MT67xx chipset devices. Below guide provides MediaTek DA USB VCOM driver download for Windows 7 32 bit, 64-bit operating system.
Downloads
Steps to Install MediaTek MTK Android VCOM Drivers
- Download and extract the drivers on your PC.
- If you have Windows 8, 8.1, or Windows 10 OS, then you’ll need to disable digital driver signature enforcement.
- This is necessary to install unsigned drivers on Windows.
- So launch Command prompt window (cmd) and run it as Administrator.
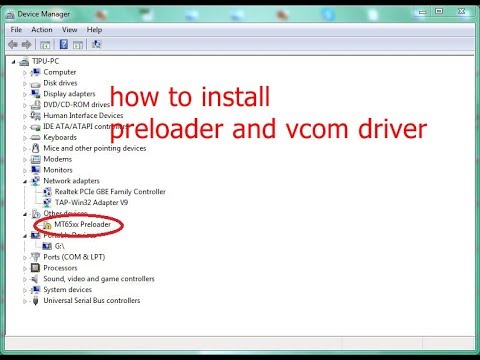
- Type the following command in the cmd window and press the enter key:
bcdedit /set testsigning on
- As soon as you hit the enter key, a message saying operation completed successfully will appear as shown below.
- This will disable Digital Driver Signature Enforcement on your Windows PC.
- Restart your computer to apply the changes done.
- On PC, open the control panel and launch Device Manager.
- Under Device Manager, single click on your Computer Name which is present at the top.
- Click on the Actions tab and select Add legacy hardware.
- This option will not appear unless you single click on your Computer Name.
- This will launch a Welcome to the Add Hardware Wizard window.
- To continue, tap Next.
- Further, choose the second option i.e. Install the hardware that I manually select from a list (Advanced).
- Then click on Next.
- Now Windows will ask you to select the type of hardware that you want to install.
- Simply click on Show All Devices and tap Next.
- A new window will appear as shown below.
- Just tap on the Have Disk option.

- Click on Browse and select the Android VCOM driver setup file from the extracted folder.
- Depending upon your Windows OS, whether it may be Windows 7, 8, 10, XP, or Vista, select the appropriate drivers.
- Ensure to install MediaTek DA USB VCOM driver as shown below.
- After selecting the Android VCOM driver, click Next to begin the actual MTK driver installation process.
- As soon as you click Next, a Windows security prompt will appear.
- Just click on Install this driver software anyway option.
- This will actually start the MTK VCOM Driver installation process.
- It will complete within few minutes. So wait and be patient.
- As soon as the process completes, a successful message will popup.
- Just tap on the Finish button.
Wrapping Up
Finally! This is how you can install MediaTek MT65xx Pre-loader USB VCOM Drivers on Windows operating system. Now you can easily transfer files, images, videos, documents between MediaTek smartphone and PC. Moreover, you can also gain root access, flash custom ROM, install kernels and mods like Xposed framework, etc. If you find any difficulty while going through this process, then kindly comment below.
When you want to connect your MediaTek phone or tablet to your computer, a MediaTek VCOM Driver is necessary to make sure your phone or tablet can be detected. But many users find after they downloaded and installed MTK driver, it cannot load at all. And they went to Device Manager only to find it is marked with a yellow triangle and many of them show code 10 (this device cannot start) in Properties window.
Or if you are a MediaTek phone user and you wish to want to install the firmware on Mediatek phone, it is a must use the SP Flash tool. But the MTK VCOM USB driver is indispensable as long as you want the SP flash tool to detect your MediaTek phone. So this MTK USB not recognizing MTK phone should be a driver issue, you need to update the MTK VCOM driver or reinstall MTK USB driver for Windows 10 or Windows 7 to fix the VCOM driver error, like MediaTek PreLoader USB VCOM port and MTK USB All Drivers.
Solution 1: Uninstall the MTK VCOM USB Driver
Maybe you have installed a wrong USB driver or installed MTK USB driver with incorrect way, so this MTK VCOM USB driver problem occurs. You can try to uninstall the driver and then download and install MTK USB VCOM driver again.
1. Right click the Start Menu and choose Device Manager.
2. Expand Ports (COM&LPT). Right click the MTK USB Port and select Uninstall Device.
3. When Warning window appear, make sure the box of ‘Delete the driver software for this device’ is checked. And then choose OK.
After uninstalling the erroneous MTK driver, it is time to install a new USB driver. Here if you have removed the MTK USB driver temporarily, the SP flash tool to flash MTK based smartphones may come into use. You can get the SP flash tool and flash tool driver online.
Note: If Windows reminds you with the code 52 error when installing the driver, you can disable driver signature enforcement.
Solution 2: Update MTK USB Driver Windows 10
There are two ways to update your MTK driver to fix the MTK USB port issue. You can select one method to install VCOM USB driver according to your real case.
Download and Install New MTK Driver Automatically
For this method, you need to use a tool named Driver Booster to help you update drivers. Driver Booster is a professional tool that can help you to scan, download and install the updated or missing drivers on your computer. You will find it rather foolproof to fix MTK driver error with the help of Driver Booster.

1. Download and install Driver Booster.
2. After running Driver Booster on Windows 10, click Scan to get it to start searching for the outdated, missing, or faulty driver.
Once Driver Booster detects the incompatible or faulty VCOM driver, you can check it in the scanning result.
3. Slide down to locate Universal Serial Bus controllers and Update it.
The moment Driver Booster installed the MTK USB driver for you, open Device Manager whether the MediaTek DA USB VCOM Port is still shown in Other devices with a yellow exclamation.
Update MTK Driver Manually
As for MTK phone users, it is your privileges to download the MTK USB for all drivers on Windows 10 32-bit or 64-bit from the MTK official site. Though it seems more troublesome than installing MTK USB driver automatically by Driver Booster, if you are skilled at the computer, it is also available to resolve this MediaTek VCOM USB driver error by way of updating VCOM driver manually.
1. Download MTK USB All Drivers and then install, store it in a folder.
Here it is up to your system if you would rather install MTK VCOM USB PreLoader driver.
2. Open Device Manager and hit Action in the upper side. And then choose to Add legacy hardware.
3. Then click Next to move on to update the MTK driver for Windows 10.
4. Then choose to Install the hardware that I manually select from a list and hit Next.
5. Then hit Show All Devices and stroke Next to move on.

6. Click Have Disk.
7. Then choose to Browse for the stored MTK USB VCOM drivers downloaded online.
Drivers Mediatek Port Devices Usb
8. Then choose the MTK USB driver in line with your Windows system.
Drivers Mediatek Port Devices Download
9. Finish installing the updated MTK driver with the on-screen instructions.
Drivers Mediatek Port Devices Gigabit
This time you will have installed the MTK USB All Driver on Windows 7 32-bit or Windows 10. It is likely that MTK VCOM USB driver error will perish as well.
Your problem should be solved after you updated the MTK VCOM USB Driver or reinstalled it correctly. Finally, hope this article can help you fix the problem successfully.

Related Articles: