After upgrading to Windows 10, your Logitech wireless keyboard does not work properly. There are many things becomes inconvenient such as search something online or typing to open some websites. So fixing the Logitech wireless keyboard out of working is necessary.
- Drivers Logitech Keyboard
- Drivers For Logitech Keyboards
- Drivers Logitech Keyboard K350
- Driver Logitech Keyboard Wireless
- Driver Logitech Keyboard K400 Plus
Logitech stands with and up for the Black community to create positive change.' - Bracken Darrell, CEO Logitech and its brands have made donations to: Equal Justice Initiative, Southern Poverty Law Center, We Love Lake Street and other organizations that are fighting racial inequities. Keyboard: On a label on the bottom of the product. Click on the Downloads tab and select your operating system in the drop-down to check if software is available. (see screenshot below). NOTE: Most Logitech products will work with no additional software or drivers needed. Let's see if we can get the Logitech Folks to move the G510 to the new Logitech G Hub Software, and get a new driver out for this unique legacy product. No other mainstream (Razer, Logi, Corsair) seem to be making keyboards for us Macro power users, and it's a shame. Running the following setup. Dell Latitude 3590 (i5-8250U) G510 Keyboard. Logitech Flow You can work on multiple computers with your MX Keys keyboard. With a Flow-enabled Logitech mouse, such as MX Master 3, you can work and type on multiple computers with the same mouse and keyboard using Logitech Flow technology. You can use the mouse cursor to move from one computer to the next.
How to Fix Logitech Wireless Keyboard Not Working Issue
If your Logitech K330, K750, K235 or other keyboard does not work properly, you can follow the next methods to fix it.
Solutions:
Solution 1: Check the Keyboard and USB Port
Before you try all the methods, you need to check these things at first:
Check the Turn On/Off Switch
Change your USB receiver to another PC USB Port
Change Batteries for Wireless Keyboard
Stay Away from other wireless devices
You must do these at first to make sure there are no physical errors. And these tests are very easy to check it can solve the wireless keyboard not working problem.
Solution 2: Uninstall Logitech Wireless Keyboard Driver
The incorrect driver can cause keyboard not working. Uninstalling it will make the system reinstall a right driver correctly.
Step 1: Enter device manager. Right-click Win icon and choose the device manager option from the context menu.
Step 2: Expand Keyboards category, right-click the Logitech wireless keyboard device name, and choose Uninstall option.
Step 3: Click Scan for hardware changes. Also, you can restart the computer.
After that, Windows will automatically detect your input devices including the wireless keyboard and install the driver for it.
Related: Windows key Not Working on Windows 10
Solution 3: Update Logitech Wireless Keyboard Driver
If uninstalling the driver cannot solve the problem, try to update driver. Downloading the latest version of Logitech wireless keyboard driver and updating it can solve the keyboard not recognized issue by Windows 10. If it can make Logitech keyboard runs well, it remains that just the driver problem caused by system upgrading.
There are two ways you can do to download Logitech wireless keyboard driver and update it.
Update Logitech Wireless Keyboard Drivers Automatically
Using the automatic way to updating Logitech wireless keyboard driver can fix Logitech K330, K750 and other keyboard not running issue easier and fast.
Driver Booster is a powerful drivers update software. As the toptenreviews top 1 driver update software, it can detected the most outdated and missing drivers for your computer and update them automatically.
Besides driver function, it supports downloading and updating game components, which are not available in other products. So it will be a good helper to fix the different driver problems.
You should download it to help you find the wireless keyboard driver and download it for you.
1. Click Scan. Driver Booster will scan all the missing and outdated mice and pointing devices including your Logitech keyboard drivers.
2. Click Update. Find the Keyboards option, and then find Logitech K330, K750 or other Logitech keyboard model, click Update.
This software can help you scan all your devices drivers for your Windows 10 system. Especially after upgrading to Windows 10, there are many drivers need to be updated. Driver Booster can scan the computer including the wireless keyboard and provide the newest drivers for you. You can download and update it automatically.
Update Logitech Wireless Keyboard Drivers Manually
Step 1: Enter the Logitech Download Center.
Step 2: Type Logitech wireless keyboard model name such as wireless K440r touch keyboard, wireless solar k750 keyboard, etc. Here type k750 keyboard as an example.
Tips: If there is no other keyboard you can type, you can use the Microsoft built-in keyboard. Here is the solution: how to open Microsoft Built-in keyboard.
Choose wireless solar keyboard K750 from Downloads tab.
Step 3: Choose Downloads from Logitech wireless keyboard K750 page.
Step 4: Choose system and type version and download it.
Here Logitech detects your system is Windows 10. If you want to download Windows 7, 8 Logitech wireless keyboard driver, you can select it from the drop-down list. And for system version, you can choose it from the right side. You can choose smart installer for only download the driver file or the full installer for download all files.
Step 5: After the downloading finished, follow the installation guideline to install Logitech wireless K750 keyboard driver to update it.
Solution 4: Check the Human Interface Device Access Service
We know the keyboard, mouse and other input devices belong to the HID interface. So make sure the human interface device access service is working. If it is not running, your Logitech wireless keyboard will stop working.
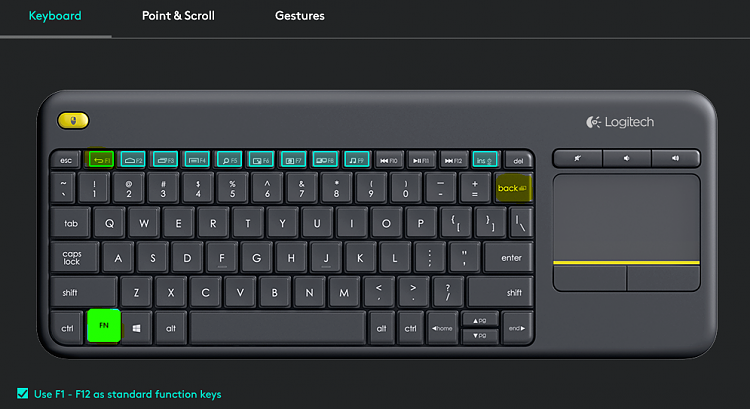
Drivers Logitech Keyboard

Step 1: Type services in the search box, choose services from the result to open Service window.
Drivers For Logitech Keyboards
Step 2: Find the Human Interface Device Access from the local services list, right-click it and choose “Properties”.
Step 3: In the General tab, select Automatic from the Startup type drop-down list.
Drivers Logitech Keyboard K350
After you click Apply and OK, restart the computer to make the changes take effect. And this solution can also fix HID-Compliant mouse not working problem.
Solution 5: Using a Logitech Unifying Receiver
In the normal condition, connect the USB receiver to PC USB port is the first choice. But some people like to use the USB HUB. So if the direct plug way is not working, and if you have a USB HUB device, connecting the USB receiver to the HUB device will be another test choice.
Driver Logitech Keyboard Wireless
So wish the above 4 ways can help to solve the Logitech wireless keyboard not working problem.
Driver Logitech Keyboard K400 Plus
Related Articles: