SonicWall VPN Clients provide your employees safe, easy access to the data they need from any device. Download and install the latest version of NetExtender, Mobile Connect, Connect Tunnel, or Global VPN Client (GVC). A must have for every Android aficionado, Network Connections is the perfect addition to the Anti Spy Mobile app that will reveal the 'secrets' of your apps. KEY FEATURES: - Monitors all internet connections from and to your Android device - Displays notification when hidden apps are connecting to remote servers.
A wireless network at home lets you get online from more places in your house. This article describes the basic steps for setting up a wireless network and starting to use it.
Get the right equipment
Before you can set up your wireless network, here’s what you’ll need:
Broadband Internet connection and modem. A broadband Internet connection is a high-speed Internet connection. Digital Subscriber Line (DSL) and cable are two of the most common broadband connections. You can get a broadband connection by contacting an Internet service provider (ISP). Typically, ISPs that provide DSL are telephone companies and ISPs that provide cable are cable TV companies. ISPs frequently offer broadband modems. Some ISPs also offer combination modem/wireless routers. You can also find these at computer or electronics stores, and online.
Wireless router. A router sends info between your network and the Internet. With a wireless router, you can connect PCs to your network using radio signals instead of wires. There are several different kinds of wireless network technologies, which include 802.11a, 802.11b, 802.11g, 802.11n, and 802.11ac.
Wireless network adapter. A wireless network adapter is a device that connects your PC to a wireless network. To connect your portable or desktop PC to your wireless network, the PC must have a wireless network adapter. Most laptops and tablets—and some desktop PCs—come with a wireless network adapter already installed.
To check whether your PC has a wireless network adapter:
Select the Start button, type device manager in the search box, and then select Device Manager.
Expand Network adapters.
Look for a network adapter that might have wireless in the name.
Setting up the modem and Internet connection
After you have all the equipment, you'll need to set up your modem and Internet connection. If your modem wasn't set up for you by your Internet service provider (ISP), follow the instructions that came with your modem to connect it to your PC and the Internet. If you're using Digital Subscriber Line (DSL), connect your modem to a phone jack. If you’re using cable, connect your modem to a cable jack.
Positioning the wireless router
Put your wireless router somewhere where it will receive the strongest signal with the least amount of interference. For better results, follow these tips:
Place your wireless router in a central location. Place the router as close to the center of your home as possible to increase the strength of the wireless signal throughout your home.
Position the wireless router off the floor and away from walls and metal objects, such as metal file cabinets. The fewer physical obstructions between your PC and the router's signal, the more likely that you'll be using the router's full signal strength.
Reduce interference. Some networking equipment uses a 2.4 gigahertz (GHz) radio frequency. This is the same frequency as most microwaves and many cordless phones. If you turn on the microwave or get a call on a cordless phone, your wireless signal might be temporarily interrupted. You can avoid most of these issues by using a cordless phone with a higher frequency, such as 5.8 GHz.
Securing your wireless network
Security is always important; with a wireless network, it's even more important because your network's signal could be broadcast outside your home. If you don't help secure your network, people with PCs nearby could access info stored on your network PCs and use your Internet connection.
To help make your network more secure:
Change the default user name and password. This helps protect your router. Most router manufacturers have a default user name and password on the router and a default network name (also known as the SSID). Someone could use this info to access your router without you knowing it. To help avoid that, change the default user name and password for your router. See the documentation for your device for instructions.
Set up a security key (password) for your network. Wireless networks have a network security key to help protect them from unauthorized access. We recommend using Wi-Fi Protected Access 2 (WPA2) security if your router supports it. See the documentation for your router for more detailed info, including what type of security is supported and how to set it up.
Some routers support Wi-Fi Protected Setup (WPS). If your router supports WPS and it’s connected to the network, follow these steps to set up a network security key:
Do one of the following, depending on which version of Windows is running on your PC:
In Windows 7 or Windows 8.1, select Start, start typing Network and Sharing Center, and then choose it in the list.
In Windows 10, select Start , then select Settings > Network & Internet > Status > Network and Sharing Center.
Select Set up a new connection or network.
Select Set up a new network, then choose Next.
The wizard will walk you through creating a network name and a security key. If your router supports it, the wizard will default to Wi‑Fi Protected Access (WPA or WPA2) security. We recommend that you use WPA2, because it offers better security than WPA or Wired Equivalent Privacy (WEP) security. With WPA2 or WPA you can also use a passphrase, so you don’t have to remember a cryptic sequence of letters and numbers.
Write down your security key and keep it in a safe place. You can also save your security key on a USB flash drive by following the instructions in the wizard. (Saving your security key to a USB flash drive is available in Windows 8 and Windows 7, but not in Windows 10.)
Use a firewall. A firewall is hardware or software that can help protect your PC from unauthorized users or malicious software (malware). Running a firewall on each PC on your network can help control the spread of malicious software on your network, and help protect your PCs when you're accessing the Internet. Windows Firewall is included with this version of Windows.
Connect a PC to your wireless network
Select the Network or icon in the notification area.
In the list of networks, choose the network that you want to connect to, and then select Connect.
Type the security key (often called the password).
Follow additional instructions if there are any.
If you have problems with your Wi-Fi network when using Windows 10, see Fix Wi-Fi problems in Windows 10 for advanced troubleshooting info.
Introduction
In addition to Wi-Fi connectivity, the Fire phone, Fire HDX 8.9 (4th Generation), Kindle Fire HDX 8.9' (3rd Generation), Kindle Fire HDX 7' (3rd Generation), and the Kindle Fire HD 8.9' 4G (2nd Generation) tablet can connect to mobile networks if the user has a mobile network plan. By default, these devices connect to Wi-Fi. However, if a Wi-Fi connection is not available and the user has a mobile network plan, the devices connect to the mobile network. For Fire phone and Fire tablets (3rd and 4th Generation), the user must purchase a plan from a carrier. The Kindle Fire HD 8.9' 4G (2nd Generation) tablet includes a bundled mobile network plan.
Some plans have limits on the amount of data that can be transferred per month, or in some cases, over a three month period. When the users reach the data limit, they may incur overage charges or the connection may shut down.
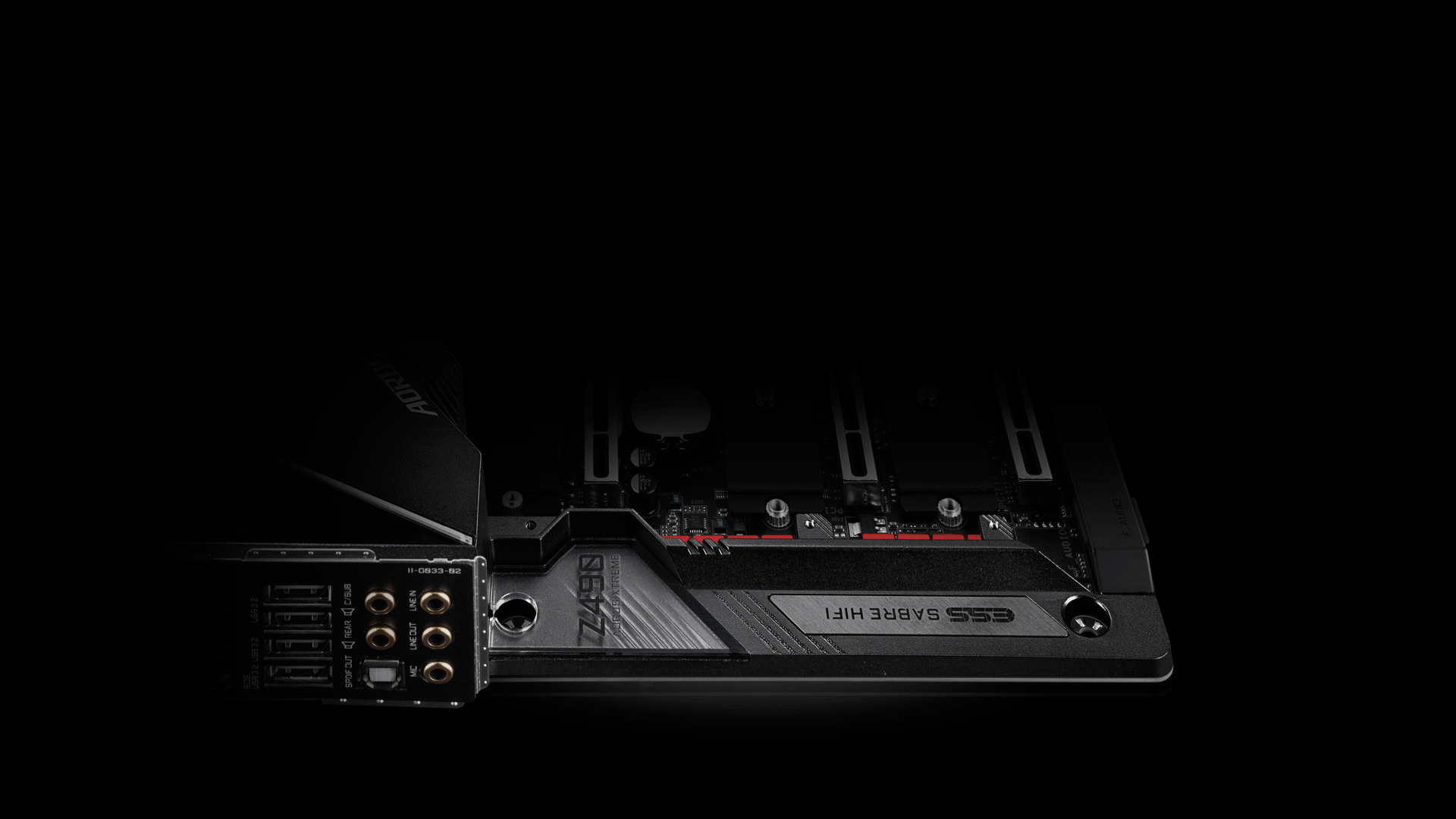
Data transfers also consume power. Using the cellular network to download or upload content requires more power than doing the same transfer over Wi-Fi. Minimize network traffic to conserve power. For example, if your app downloads content, have the app perform its downloads in the background. You can also batch up your network transmissions to minimize power. Your app consumes less power by transmitting all of its data over a short period of time than by transmitting smaller amounts of data intermittently over a long period of time.
To help users remain within their data plan limits and conserve power, observe the following considerations.

Check for a Mobile Network Connection
Before your app transfers files or data, check whether the device is connected to a mobile network. In the following code, if isWIFIConnected is true, the device is connected to Wi-Fi. If isWANConnected is true, the device is connected to the mobile network.
If the device is connected to Wi-Fi, you don't need to limit data transfers. However, if the device is connected to the mobile network, it should avoid large data transfers without giving the user the choice whether to proceed.
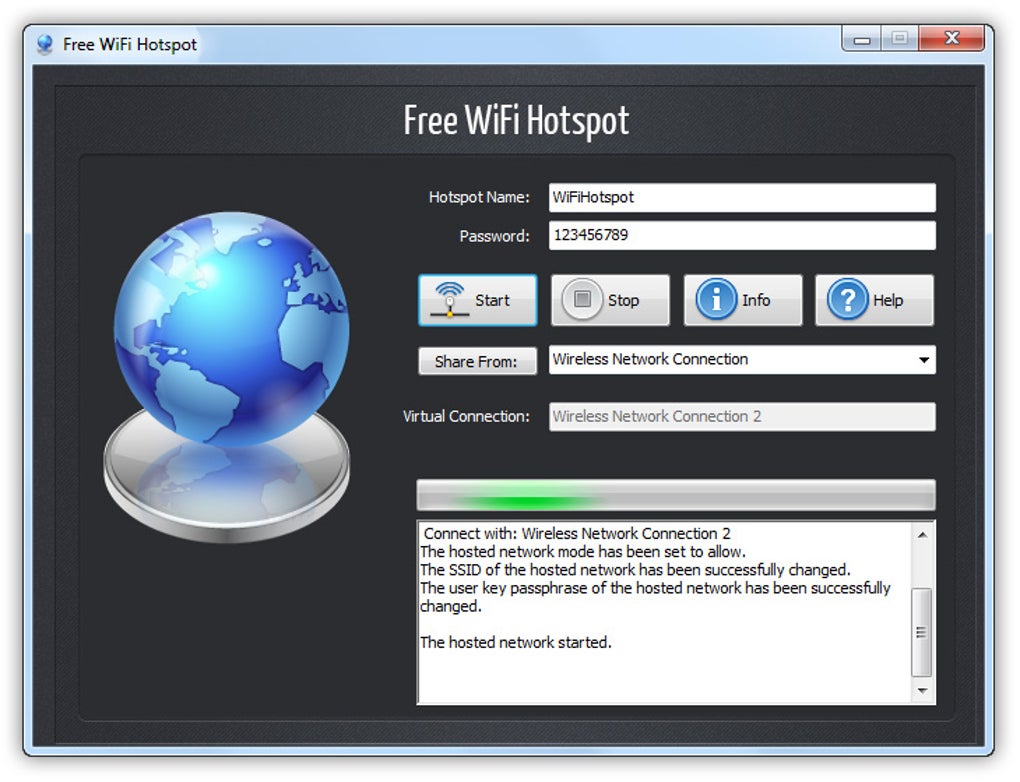
Streaming Media
Streaming media can rapidly consume the user's data allowance. If your app uses streaming media, alert the user before initiating the connection. For consistency, include these features in your alert:
The following text.
It is recommended that you connect to a Wi-Fi network when streaming media, to avoid excessive data use. Do you want to stream over your mobile network connection?
Buttons that give the user the option of canceling or continuing.
If the user chooses to continue, consider using lower resolution and streaming smaller files to conserve the user's transfer quota.
Background Transfers
Avoid silently transferring data when the device is connected to the mobile network. Instead, batch data and transfer it when the device is connected to a Wi-Fi network. If this is not possible, consider alerting the user and giving the option of continuing the transfer or of waiting for a Wi-Fi connection.
Lack of Connectivity
Because the mobile network connection may shut down when the data limit is reached, your app must deal with the lack of connectivity gracefully. Alert the user when it is not possible to transfer data.
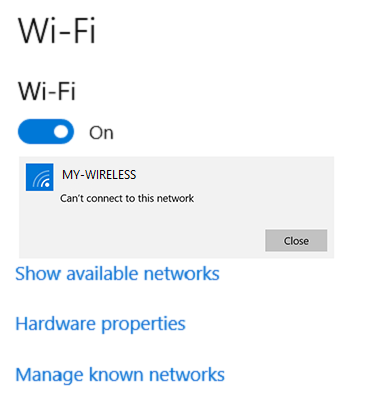
Tablets with Bundled Plans
The Kindle Fire HD 8.9' 4G (2nd Generation) tablet includes a bundled mobile network plan. This plan has a monthly quota of 250 MB of transferred data and a limit of 50 MB for any single data transfer.
Because of the single-transfer limit, your app should never attempt to download a file larger than 50 MB over the mobile network. A transfer larger than 50 MB will fail. Your app should instead display an alert. For consistency with other Fire apps, implement an alert with these features:
The following text, with logic that chooses 'download' or 'upload' as appropriate.
This item is over 50MB and cannot be downloaded over your Mobile Network connection. Please connect to a Wi-Fi network to download it.This item is over 50MB and cannot be uploaded over your mobile network connection. Please connect to a Wi-Fi network to upload it.- A button to dismiss the alert and cancel the transfer.
- A button for connecting to a Wi-Fi network, if one is available.
You can use the following code to initiate a Wi-Fi connection.
startActivity(new Intent(Settings.ACTION_WIRELESS_SETTINGS));
For transfers smaller than 50 MB that use a significant portion of the user's monthly quota, your app should alert the user and offer the option of connecting to Wi-Fi or continuing over the mobile network. A good threshold is a transfer of 5 MB or greater.
Mobile Connector Supply
Last updated: Oct 29, 2020