Windows 10 64 bit, Windows 10, Windows 8.1 64 bit, Windows 8.1, Windows 8 64 bit, Windows 8, Windows 7 64 bit, Windows 7, Windows Vista 64 bit, Windows Vista, Windows XP Feb 3rd 2018, 09:15 GMT download. Windows Media Player free download - Windows Media Player (64-bit), Windows Media Player 12, Windows Media Player (Windows 98SE/2000/Me), and many more programs. AMD software and drivers are designed to work best for up-to-date operating systems. Please be sure to update your operating system before installing drivers.
It’s a full BMW INPA software for F and E series models. Wish this helps.
Free download
BMW Standard Tools and INPA 5.0.6
https://mega.nz/#F!atxDATqT!r6SO9Wu75GuDJmpbTTO48Q (It is share by forum member,can not promise 100% work on your laptop and unknown security)
INPA 5.0.2 software
http://www.uobdii.com/wholesale/bmw-inpa-k-can-with-ft232rq-chip.html(Here it’s INPA software with K+CAN,it tested by our engineer,can 100% work.)
BMW Standard Tools 2.12 – Install First
- Includes (EDIABAS v.7.30, Tool32 v.4.03, INPA v.5.06, WinKFP v.5.31 & NCS Expert v.4.01).
INPA_Fxx_v.2 – Install Second
- Copy INPA_Fxx_v.2 folder to C:EC-AppsINPA_Fxx_v.2 and EDIABAS to C:EDIABAS overriding existing EDIABAS Folder.
- Run INPALOAD.exe from INPA_Fxx_v.2 BIN folder (C:EC-AppsINPA_Fxx_v.2BININPALOAD.exe).
- Note: DISABLE WINDOWS FIREWALL ANY ANY VIRUS SOFTWARE.
- Note: For Exx connection, you will need to change EDIABAS.ini file to “INTERFACE = STD:OBD” and edit OBD.ini Com Port settings accordingly to match you PC’s Com Port settings.
And here are some related contents about BMW INPA:
BMW INPA Installation Guide:
BMW INPA Window XP Installation Guide
Prepare:
Before installing, delete all version of INPA-ADS from your computer.
For example: rename INPA into “_INPA”, EDIABAS into “_EDIABAS” etc.
Insert CD to disk E: and open it, there will be a file named “INPACANinstall” which will guide you how to install in detail.
Step1: Open “01_Step1” file in the root of CD disk and copy folder “EC-APPS” onto disk C:
Step2: Run the file “01_Step1NFSEntpacktdisk1SETUP.EXE”
Choose “Windows XP” and click next
Choose “User Mode” and click next
Choose 1 Parametrieren einer neuen Konfiguration ohne Daten
->OBD
-> “Kein API-TRACE”
-> “Kein IFH-TRACE”
-> “Komfort(.IPO)” and click next
Then press any key to continue
This step Complete
! RE-BOOT YOUR COMPUTER
Step3: Run the file “02_Setup2INSTALLInstprog.exe”
-Choose English, press continue
-While choosing the HDD disk C: for initial setup, do not change, the installation must be on drive C: only, press continue
-Choose configuration “BMW Group Rectification Programs UK” and press continue
-Activate all spare boxes with:
EDIABAS 6.4.3 – UPDATE
INPA 5.0.1- UPDATE
NCS Expert 3.0.8 – Complete
-Press continue to start installation and press End to exit the installation
Step4: Run the file “03_Setup3INSTALLInstprog.exe”
-Choose English, press continue, press continue again
-While choosing the HDD disk C: for initial setup, do not change, the installation must be on drive C: only, press continue
-Choose configuration “BMW Group Rectification Programs UK” and press continue
-Activate all spare boxes with:
INPA 5.0.1- UPDATE
NCS Expert 3.0.8 – UPDATE
-Press continue to start installation and press End to exit the installation
Step5:
Find the file C:EC-APPSINPACFGDAT named “inpa.ini” and replace it with the file “inpa.ini” that is in the root directory of CD disk
Step6: Plug the adapter into spare USB-Port and install drivers manually
Copy the “Driver_D_CAN_USB” file onto disk C:
Choose install from a list of specific location
Select the folder “Driver_D_CAN_USB”
You may install the same driver again
Complete driver installation
Then Change the number of COM-port to the value from 2 to 4, also change the value of Latency Timer from 16 to 1.
Step7: open disk C:EDIABASBINEdiabas.ini
In the file “EDIABAS.ini”
“Interface = STD:OBD” must be choosen
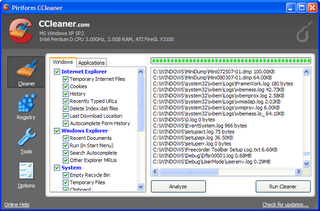
Step8: in the file C:WindowsOBD.INI, put the number of USB-COM-port to the value that you remember in step 3….
For the detail information please check this article:Install BMW INPA software on Win XP
BMW INPA Window 7/8 Installation Guide:
STEP 1: INSTALLING BMW STANDARD TOOLS
Download and install BST 212
Since BST (BMW Standard Tools) was designed for Win XP 32bit operating Systems, users have faced issues with tools like WinKFP and NCSExpert since Win 7 64bit systems have been introduced. Running in XP compatibility mode just wasn’t enough. Presenting you with several errors or not running at all. Only solution was to install on a XP system or like me… XP VMware. Well that all changed with BST 2.12 which works on 32 or 64bit systems.
WIN 7/8, 32/64bit OS
STEP 2: INSTALLING INPA software
(will need it after coding certain modules such as DME for CAS or EWS Alignment)
Download and install my version of INPA 5.06 with Fxx Support by simply
replacing the existing folders with the folders provided in the
Replace C:EC-AppsINPA
Replace C:EDIABAS
STEP 3: INSTALLING NCSEXPERT IN ENGLISH
Download and install NCSEXPER32_ENG.zip
Copy and replace contents in the .zip file with contents in C:NCSEXPERBIN. Now NSCExpert is in English but you will find the Hot Keys do not work. This is a bug a fellow MHH member discovered and haven’t really worked on trying to fix it so for the time being just click on the F# key with your mouse.Not done yet with NCSExpert. Need to import profiles to NCSExpert. How? well download the PFL.zip and copy and replace all contents from PFL.zip to [b]C:NCSExpertPFL. (you will also find a lot more PFL’s by searching for NCSExpert profiles in Google)
Now you have a working WinKFP and NCSExpert with profiles loaded on your PC we can continue to Step 4.
STEP 4: INSTALLING & CONFIGURATING DCAN INPA CABLE
Configure your DCAN/INPA cable. If you followed my steps correctly than your EDIABAS should already be configured to STD:OBD for use with the INPA cable. If not you can download ediabas-konfigurator from here if it is not already in your C:EDIABASEdiabas-Konfigurator folder. This tool allows you to easily change the ediabas.ini to your desired interface. So if you are switching from INPA to E-Sys you could use this to switch from STD:OBD to ENET.
Now to set your COM Port we must first find which COM port is being used for your cable.
Connect your cable to your PC (some may require a 12v supply to power the cable) Allow the device drivers to install (for best driver use the driver that came with your cable. If not then let windows install the best suitable driver for it) Navigate to Control Panel, Device Manager, and scroll to Ports (COM & LPT)…look at the pic
So in my case it’s COM5. So we need to change this in the obd.ini file located in the c:ediabasbin folder. But first lets make some changes to the cable.Right click on your INPA cable driver for example mine is labelled “USB Serial Port” and click on properties. Now in the property window click on the advanced tab.
Now every driver is different but the important part is the settings such as latency timer and received and transmit bytes. See pic bellow for the ideal settings. You may also change the COM port number here as well for tutorial I left it at 5. Once your changes are done we can proceed by clicking OK to accept the changes. No close all windows to return to the desktop.
STEP 5: CHANGING THE OBD.INI
Navigate to C:EDIABASBIN and find file obd.ini and open it with an editor such as notepad.
First 3 lines will look like this…
[OBD]
Port=Com1
Hardware=USB
So we need to change the Port to reflect our INPA cable which in our case is COM port 5. So change it to look like this…
[OBD]
Port=Com5
Hardware=USB
When done click File -> Save and exit out. Very important to remember which USB port you connected your cable to as plugging it into a different USB port will allocate the INPA cable to a different COM port and neither tool will see the cable until the original USB port is used again or changed in device manager and obd.ini as mentioned above.
Now to test if your cable installed correctly. Plug it into the vehicle’s OBD port and open INPA. You should look like this…
If not follow the above steps again and correct your error.
STEP 6: SPDATEN FILES
Download and install SPDaten files of your choice (always recommend the latest) in this case it is 51.2. Once downloaded you can now follow the instructions provided bellow labelled “How_to_start_WinKFP.pdf” this will explain how to import the SPDaten files to WinKFP.
Edit to update:
For NCSExpert to install or update the daten files, copy the files from SP-daten- E##daten to the C:NCSEXPERDATENE## (where E## is whatever chassis you’re updating). You will also want to copy the files from SP-daten-E##SGDAT to C:NCSEXPERSGDAT (they’re not separated into different chassis in NCS Expert, so you just want to copy and paste everything to that directory.
Overwrite everything it asks about). Then copy the files from SP-daten-E##ECU to C:EDIABASECU
After copying the daten files to c:NCSEXPERDATENE## copy the following files to the following locations:
copy C:NCSEXPERDATENE##*.000 C:NCSEXPERDATEN
copy C:NCSEXPERDATENE##*.DAT C:NCSEXPERDATEN
copy C:NCSEXPERDATENE##*.ASC C:NCSEXPERDATEN
BMW INPA Windows 10 Installation:
The only requirement for this install is Windows XP through Windows 10, 32 or 64 bit version and a working KDCAN cable. Instead of writing a lengthy detail in this post, I generated the instructions that’s included in link below.
If this install has assisted you in achieving a working set up, please click the appreciate link, thanks!
Download:https://www.mediafire.com/folder/a7jvirbs559ib/Software
NOTE:
For everyone who’s having issues setting the default folders, it is because some of the downloads excludes “empty” folders. Therefore, make sure your folder structure on the C drive are as follows (if you’re missing a particular folder, create an empty one):
C:EC-APPSINPA:
BIN
CFGDAT
DEMO
DOKU
english
english.met
HELP
PRT
SGDAT
source
C:EC-APPSNFS:
BATCH
BIN
CFGDAT
DATA
DOKU
FORMAT
KMMDAT
SGDAT
TRACE
WORK
C:EDIABAS:
API
BIN
DOKU
ECU
HARDWARE
HELP
SIM
TRACE
TUTORIAL
C:NCSEXPER:
BIN
CFGDAT
DATEN
PFL
SGDAT
STDAT
TAB
VERPLATZ
WORK
Follow this guide to know which family to select:
Related posts:
Here’s little tutorial on BMW E-series coding programs installation.
Disclaimer: The document was translated from Korean. You are at your risk.
Part I. Required files
1. INPA
2. BMW Coding Pack
3. BMW Coding Tool
→ Download E_coding.zip
Unpack and use
4. SP-DATEN
→ Download and use the data file for BASE and car https://mega.nz/#F!ukQzzBwb!bH9cRXpvW4xiTLr-N10CjQ
! iAJg_VqYENXBCaGLS-AvFvhPSNEae2mp-aWtuYOHGv8 (E_coding.zip decryption key)
Part II. Install the INPA program
1. Materials
(1) Coding required cable: BMW INPA K+DCAN cable
(2) Programs required for coding: INPA / NCS Expert
(3) Own vehicle information file (SP-Daten, SP-Daten capacity of 30 ~ 40GB per vehicle)
2. INPA program installation
(1) INPA / K + D CAN drive installation
If you unzip it, there are three folders in Step 1, 2, 3, and there are installation instructions, a description PDF document,
1) Copying the entire EC-Apps under the 01_Step1 directory to C: /
2) Run NFS / Entpackt / disk1 / SETUP.exe under the directory 01_Step1
Install
If not, copy all of these NFS directories to C: / and install them)
Note 1. In Windows 8.1 32bit, copy the file under disk1 to C; /
NTVDM automatically download and run)
Note 2. If the program fails to install again after the installation fails, copy the previously copied C: / EC-Apps
Clear all and copy again
Select Window XP on the screen
The remaining selection values
User mode / Parametrienen einer neuen Configuration ohen Dafer / OBD / KeinApi-Trace / Kein IFH-TRACE / Komfor (.IPO) selection
The first time you install regsvr32, the two * .ocx files will fail to register, but if you uninstall and reinstall the program you just installed from the control panel, the ocx file will be registered normally.
In particular, the message “The program is not installed properly” appears on Windows 7/8. Select the program installed correctly ”
3) Run INSTALL / Instprog.exe under the directory 02_Step2
(Copy and run under C: temp, but not on other drives)
Select “ENGLISH” on the screen, press Continue / Continue and never change the folder or drive to install.
In the Configuration window
Select “Bmw Group Rectification programs UK” → Continue
EDIABAS 6.4.3 → Update
INPA 5.0.1 → Update
NCS Expert 3.0.8 → Check Complete → Continue
4) INSTALL / Instprog.exe under the 03_Step3 directory
(Copy and run under C: temp, but not on other drives)
3) in the same way
Old verstion delete → Yes
5) Overwrite inpa.ini under c: / EC-APPS / INPA / CFGDAT with inpa.ini in the INPA folder.
3. Cable connections and port settings
(1) Plug OBD cable into USB port and select manual drive installation
1) Install it as a drive under the drive under the INPA folder, and when installed, recognize USB Serial Port
2) In the USB Serial Port property, set Port Setting / Advanced / Com Port No. 1, Response Time 1
(2) Run Drive_D_CAN_USB / OBDSetup.exe under INPA directory and reboot
INPA installation complete
(3) Confirmation of installation: Execute c: /EC_Apps/INPA/BIN/inpaload.exe and Battery / Ignition
If you see two black dots on the installation succeeded
Part III. Installing BMW Standard Tool from BMW Coding Pack
1. When unzipping, four folders with numbers 1 ~ 4 are created, and BMW Standard Tool 2.12 installation
(Be sure to run the program under BMW Coding Pack folder)
(1) Before running the program, open the Compatibility tab in the properties of the installation file
→ Change Compatibility by selecting Windows XP Service Pack 3
(2) Installation file Click “English” in English / German selection window.
(All installation programs will be deleted when English is selected)
(3) Select German / Weiter (Next) “Ich akzeptieredie Vereinbarung”
→ Press “Weiter” 3 times to set the directory (set to 4 folders default) and add 1 folder
(4) Zus? Zliche Aufgaben ausw? Len
→ Check out two of the above four check boxes: “Datensicherung” (data backup)
(Leave the other two checked and press the next one to pop up a popup window)
(5) Leave the STD: OBD default value on the next Hardware Interface screen
(6) COM port number checked in Device Manager 1 Select “COM1” and then USB auf Serial
Adapter Check
Daten Driver Download For Windows 8
(7) Click Next and then click Installer to start the installation
Select “Ignore” if error screen appears and select “Ignore” if error screen appears (error 2)
2. When the installation is complete, go to the 3-UPDATE folder and add three folders (EC-APPS, EDIABAS,
NCSEXPER) whole
Copy to C: → Overwrite existing file with latest English version)
3. After copying the update file, copy the “BMW Coding Shorcuts” folder 4 to the desktop
Daten Driver Download For Windows
Part IV. Installing BMW Coding Tools and SP_DATEN
1. Unzip the file into C: / windows / system, C: / windows / system32, C: / windows / Syswow64
Copy comdlg32.ocx, mscomctl.ocx under BMW Coding Tool folder
2. Open a command window in administrator mode and type
(Enter the Windows program app and right-click command to run as administrator)
Daten Driver Download For Windows 7
“Regsvr32 comdlg32.ocx”, “regsvr32 mscomctl.ocx” → After registry registration succeeded
Close the command window and run BMW Coding Tools
3. Press the “Select SP-source” button on the right “SP daten” to find your vehicle information daten file
Select ah Select
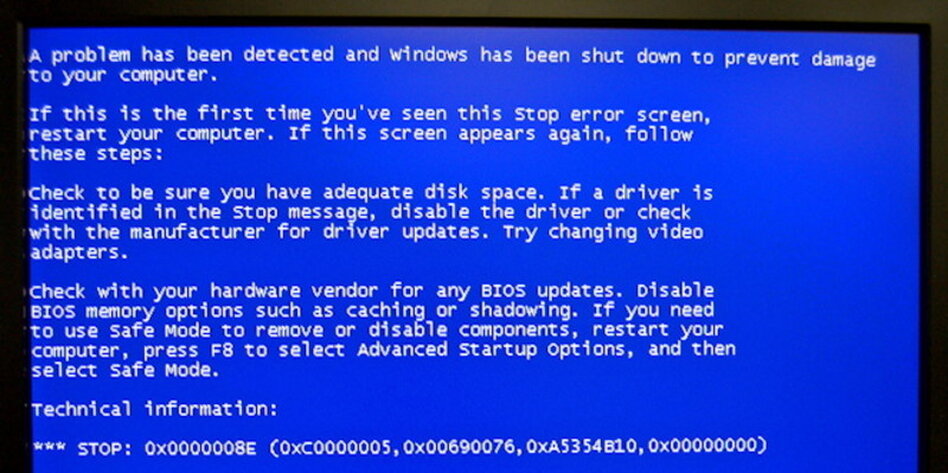
Daten Driver Download For Windows 10
4. Click the “UPdate SP-source” button on the right “SP daten” to link and copy the daten file
5. Down the received dummy profile (NCExpert Profile / NCSDUMMY4.PFL) to c: / NCSEXOER / PFL
copy
All programs for E series coding installation is complete.
It is not easy. You must follow each one step by step. Keep the order …